製作 USB 安裝碟
安裝 Windows 前,需要 USB 安裝碟,微軟提供製作 USB 安裝碟的工具,請到微軟官方網站下載
Win 10 : https://go.microsoft.com/fwlink/?LinkId=691209 : MediaCreationTool_22H2.exe
Win 11 : https://go.microsoft.com/fwlink/?linkid=2156295 : mediacreationtool.exe
選擇建立安裝媒体
此步驟開始下載映像檔,此映像檔為最原始的版本,不區分為Home版、Professional版、或是Enterprice版。版本的決定,是在一鍵破解時進行更改,再經由網路下載所需的套件。

選擇語系及版本
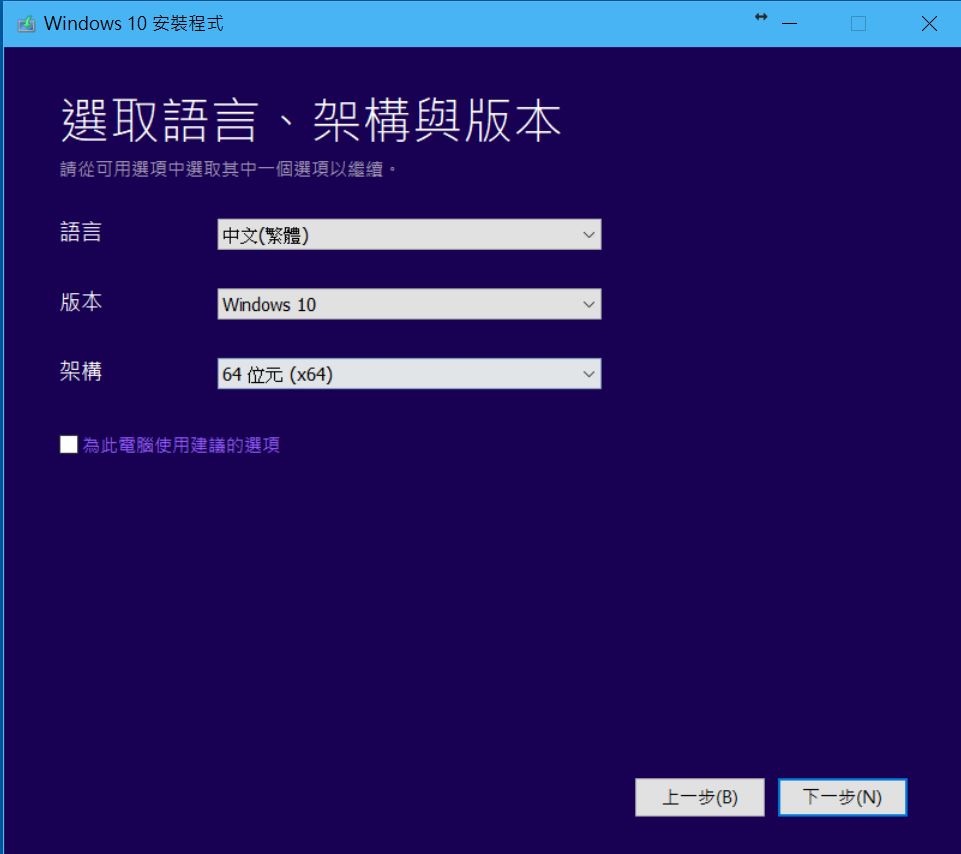
選擇使用媒体
選取USB快閃磁碟機, 大小必需大於等於8G
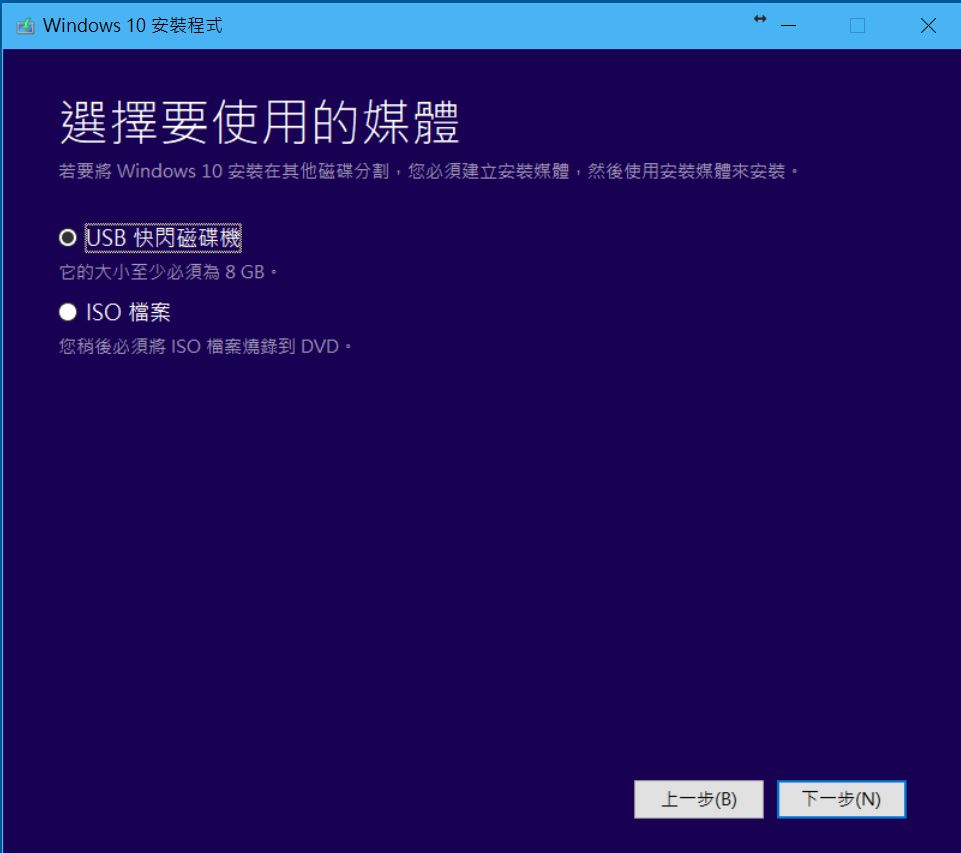
等待下載
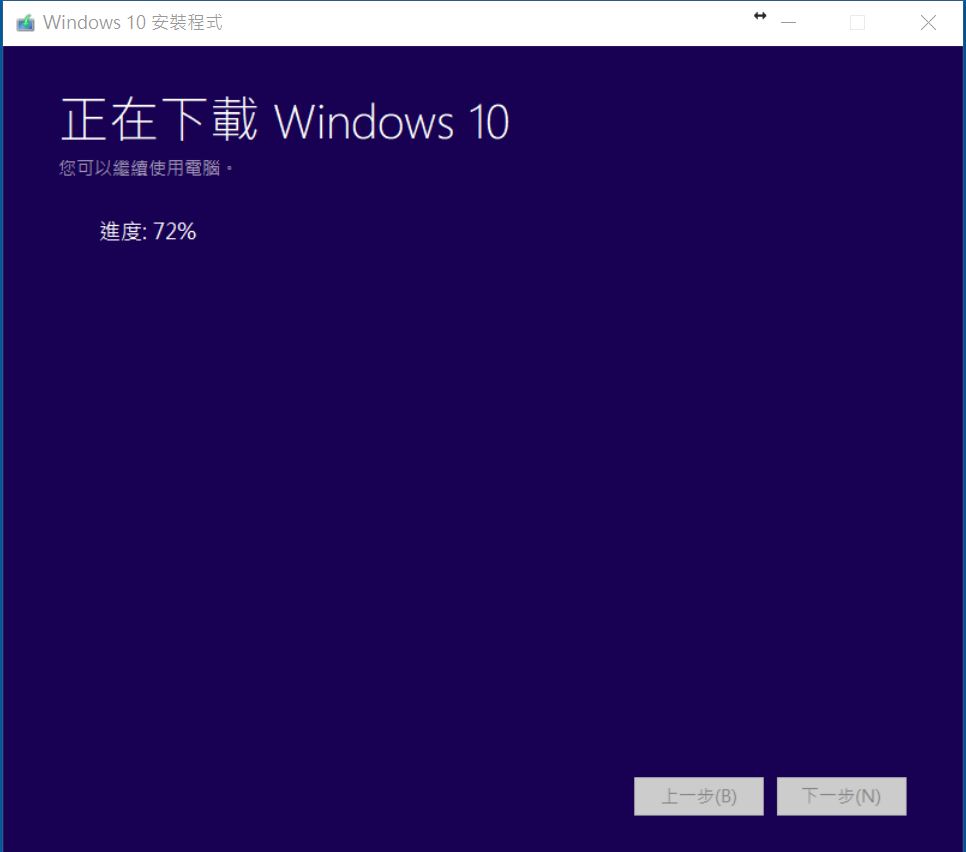
建立媒体
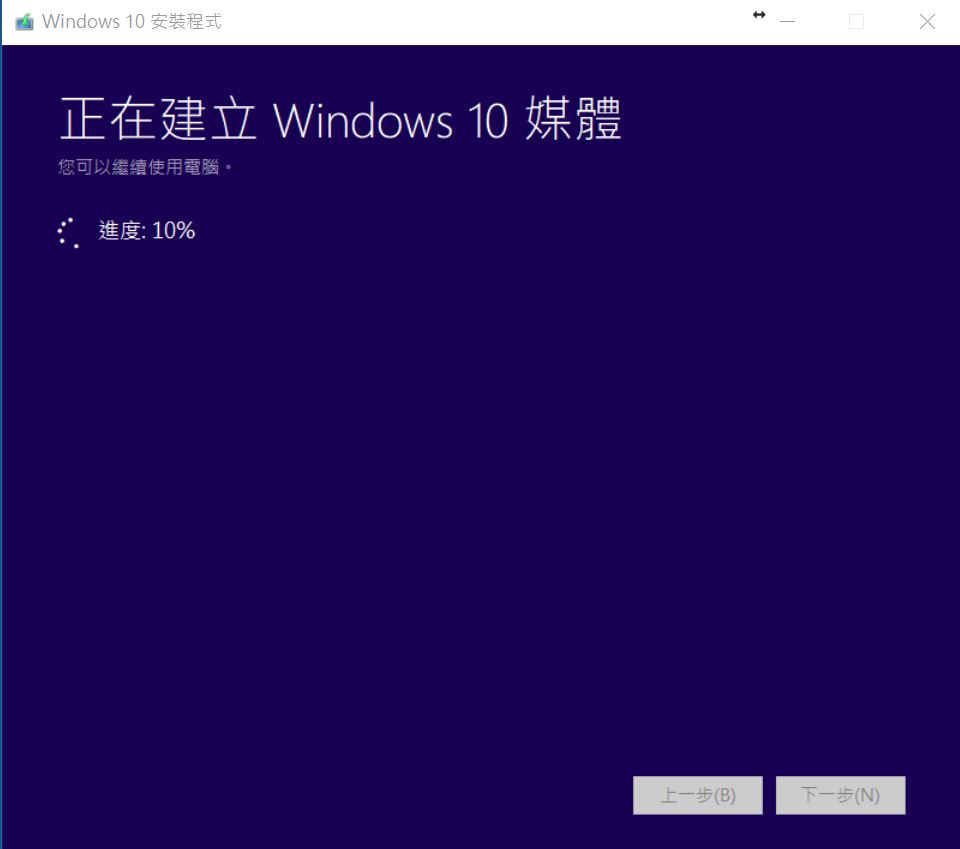
激活破解
MAS
MAS 全名為 Microsoft Activation Scripts,可以激活 Win10、Win11、及 Office 軟体,一鍵下去不用十秒就破解,永久啟動。此工具可自動獲取數位授權,無需產品密鑰,是最簡單最厲害的激活方式。它會把我們的硬体資訊傳送到微軟的註冊伺服器裏,當然很多人都會覺這有個資外洩的安全性,問題是正版的 Win10 也是用這招,所以不用擔心。這也是為什麼下次重新安裝 Win10 ,不需破解就可直接啟動的原因。使用 MAS 破解不用擔心會被抓,沒有任何副作用。
由 開始/設定 進入,如果Win10 還未破解,會出現 Windows 未啟用的畫面,如下所示。
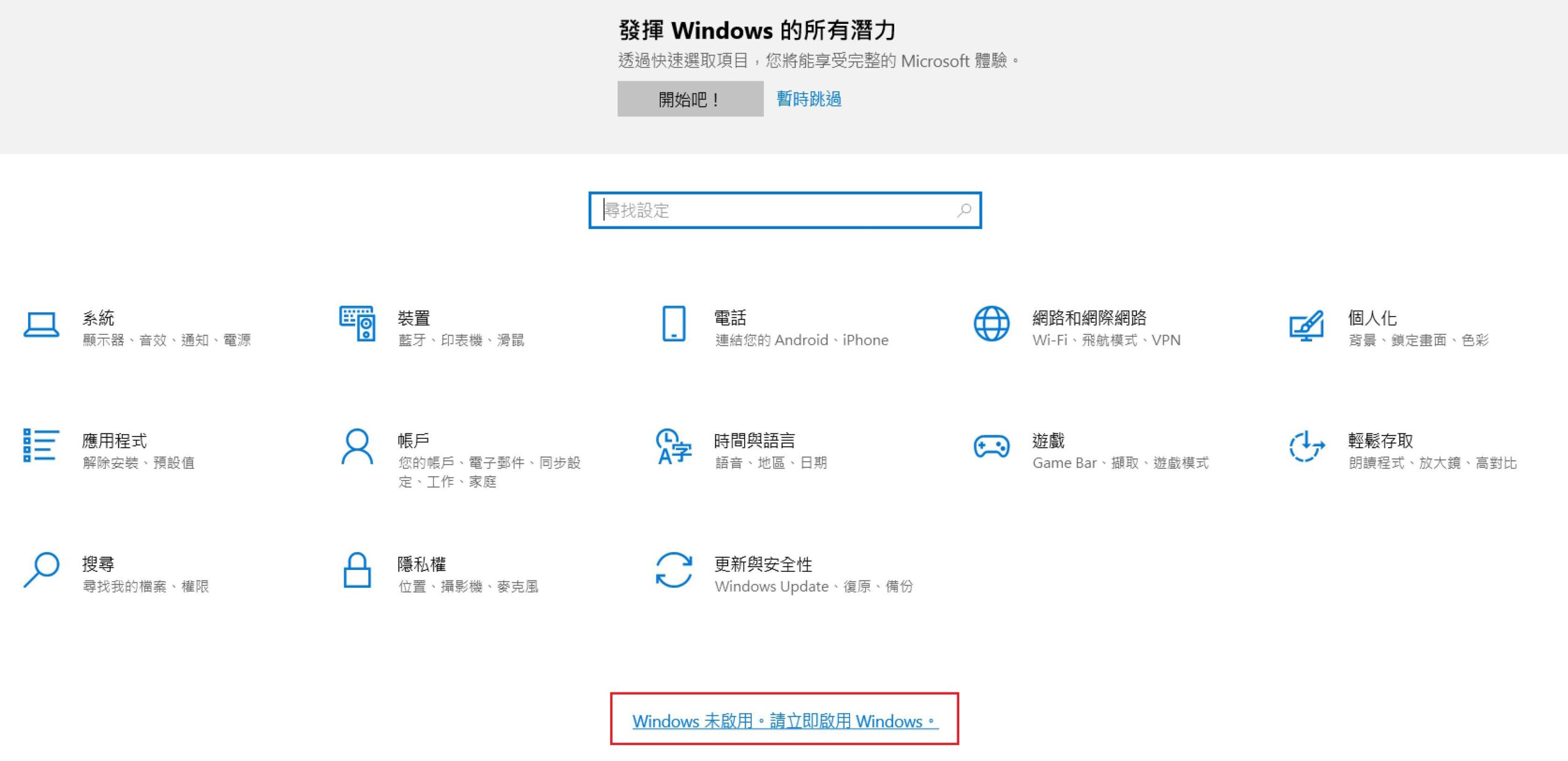
在 DOS 中輸入 slmgr.vbs -xpr 顯示目前是在通知模式,即尚未啟用的意思,如下畫面所示。
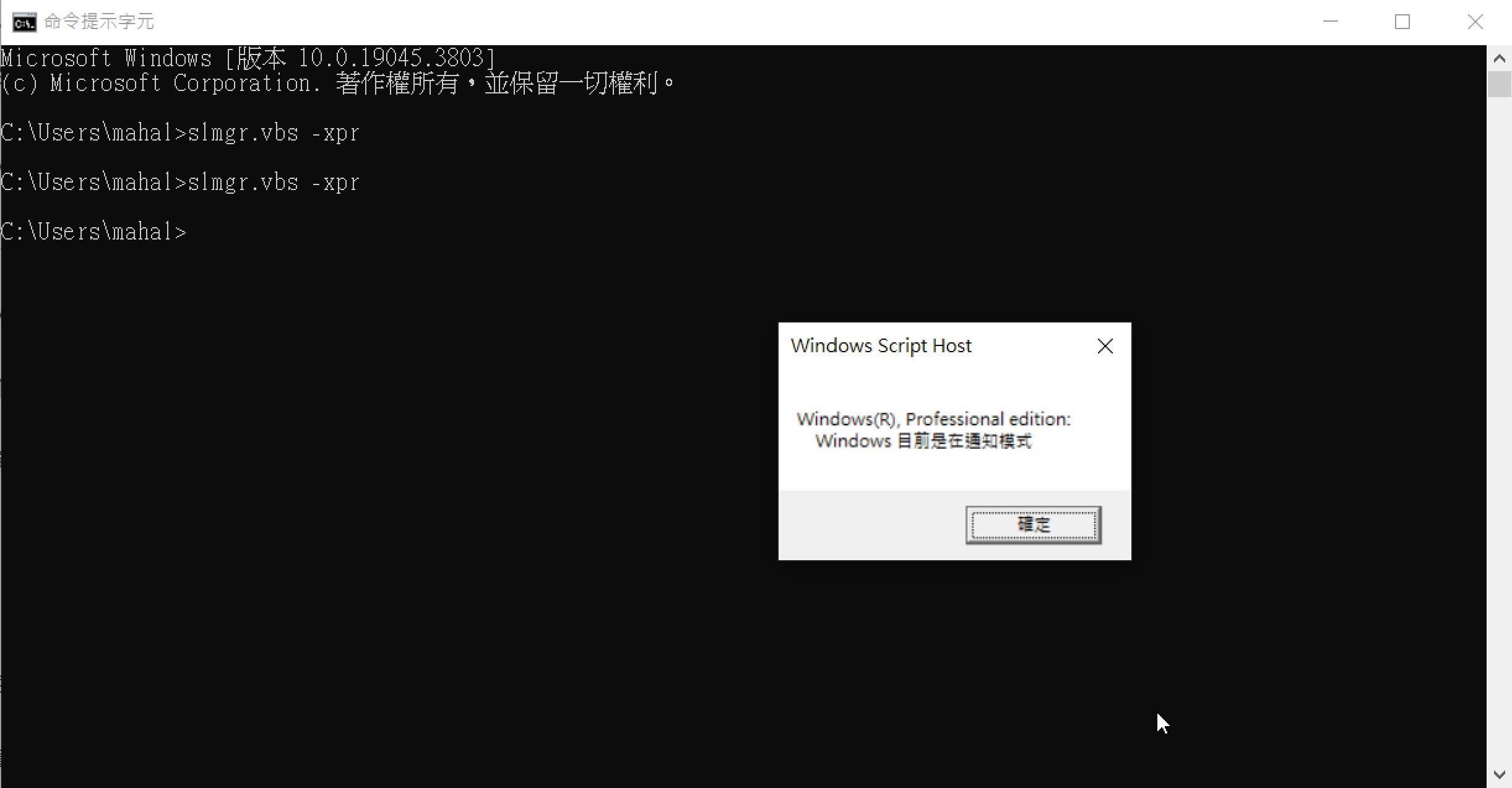
請到 MAS 官網,按下 Code/Download zip 將程式下載,解開後進入 MAS/All-In-One-Version-KL,使用系統管員員執行 MAS_AIO.cmd,然後會出現如下畫面。
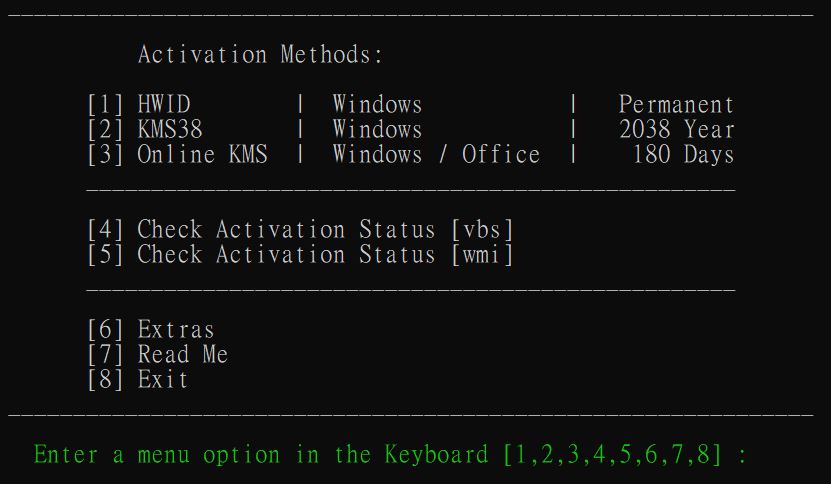
變更版本
請先按下 6 執行 extras,然後再選 Change Edition,選取所要的版本(比如 Professional),然後進行變更。在變更的過程中,會出現升級失敗的警告,這個錯誤訊息不用理會。然後重新開機後就自動破解成功了,變成了正式版本。
啟用破解
若不必變更版本,可以直接按下 1 進行破解,如果順利破解成功就會出現如下畫面
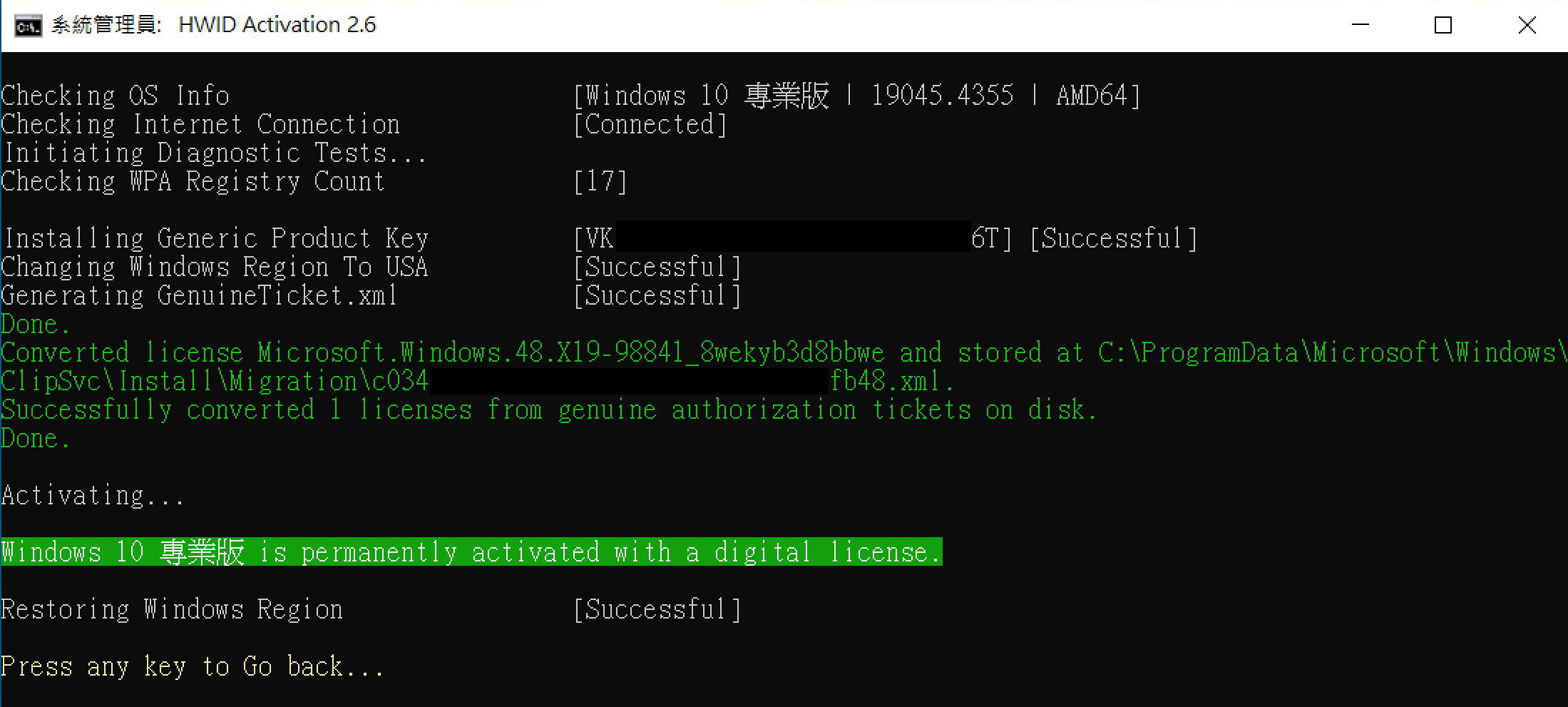
然後進入開始(左鍵)/設定/更新與安全性/啟用, 就可以看到已獲得數位授權使用了

在DOS輸入slmgr.vbs -xpr, 就可以查看到 “永久啟用” 這四個讓人感動的字了.
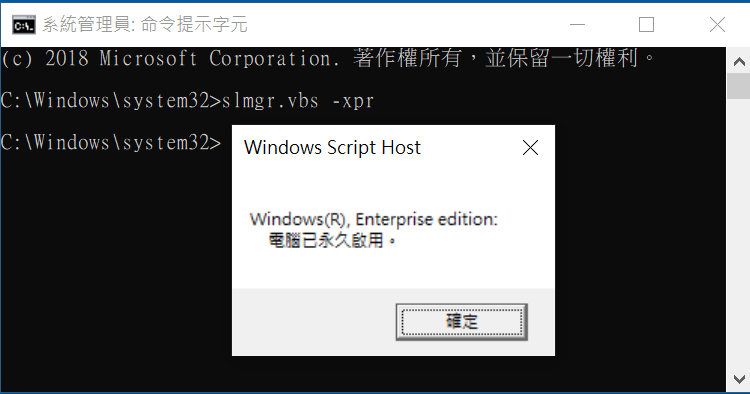
ISO檔製成USB安裝碟
若有iso映像檔, 也可以使用 rufus 製作安裝usb碟, 直接到 https://rufus.ie/ 下載即可
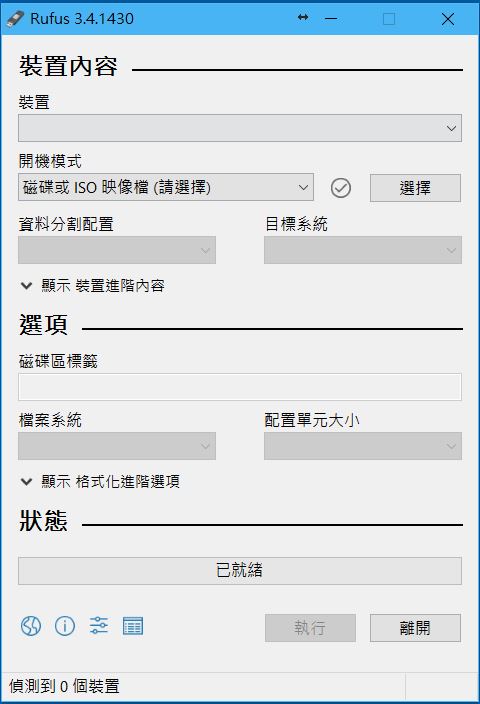
遠端桌面連線
遠端桌面連線可以讓你在外面利用網路控制家裏的電腦,不過家裏的電腦必需是 Professional(專業版) 或是EnterPrise(企業版),如果是 Home(家用版) 就不能使用。
啟動遠端桌面連線
開始選單按右鍵/系統/進階系統設定/遠端,選取允許遠端連線到此電腦
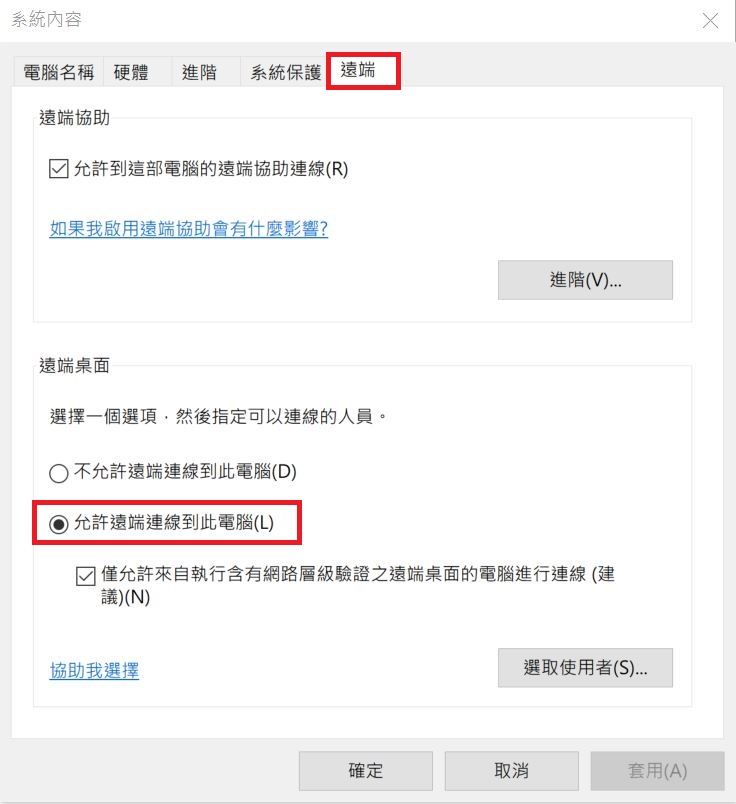
更改連線 port
遠端桌面連線預設 port 為 3389,為防止駭客入侵,可以由開始按右鍵/執行,輸入 regedit , 然後依如下順序找到PortNumber
HKEY_LOCAL_MACHINE\System\CurrentControlSet\Control\TerminalServer\WinStations\RDP-Tcp
將PortNumber DWORD數值由3389(d3d) 改為任何的數值,然後記得要重新開機。
開啟防火牆
進入 Windows 安全性/防火牆與網路保護/進階設定,按下左邊的輸入規則,再選右邊的新增規則
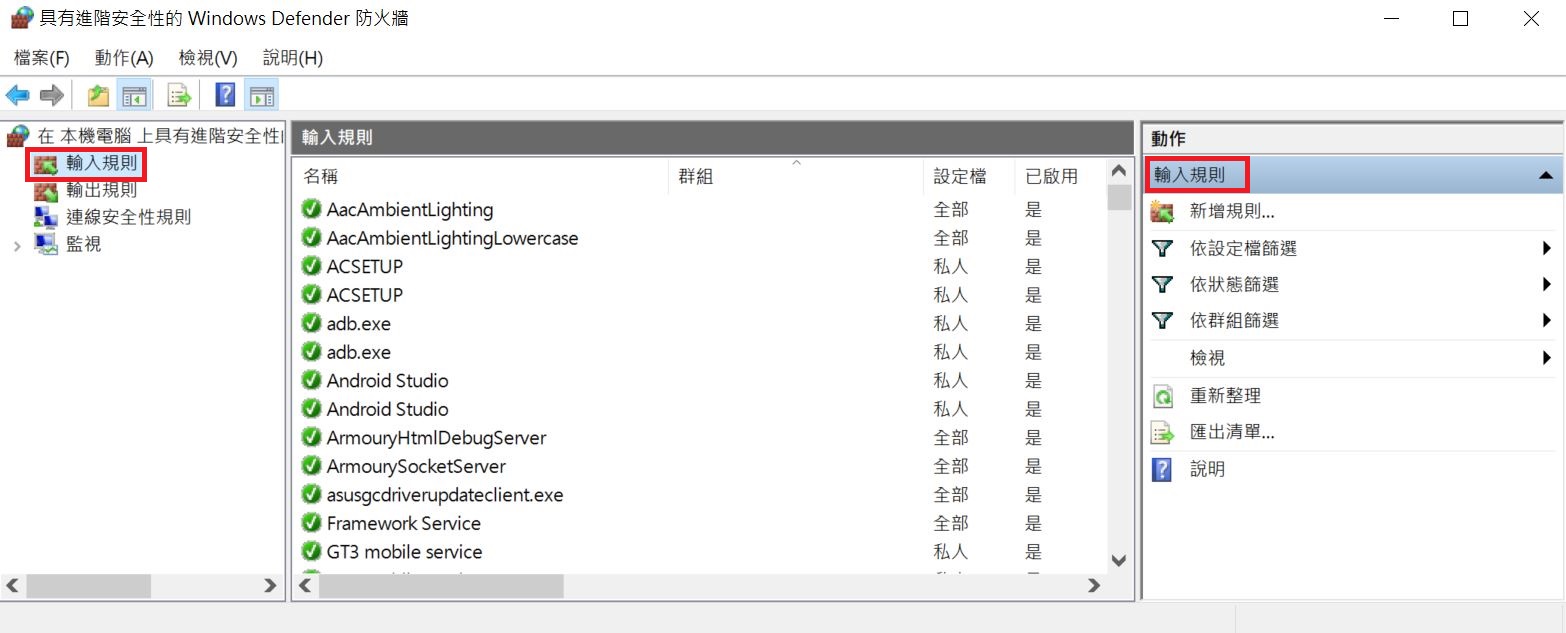
規則類型選連接埠,特定本機連接埠輸入上述的 port 號碼,允許連線,網域、私人、公用都打勾,名稱輸入 遠端桌面。
設定 ip 分享器
最後請切記,IP 分享器的 port forwarding 也要新增 port 指向您要控制電腦的 ip
遠端桌面啟動失敗
如果開啟遠端桌面程式時,出現無法開啟 c:\使用者\OneDriver\Default.rdp 的錯誤。
請刪除 “本機\文件\Default.rdp” ,再重啟遠端桌面程式即可正常
藍芽設備錯誤
Asus 主機板如果升級 BIOS 後,會有找不到藍芽設備的問題,這真的是坑爹。此時必需把電腦完全斷電10秒以上,然後再重開機才找得到。猜想這是藍芽前端提供了一個很大的電容造成的(猜想中)。
關閉 VBS 虛化型安全性
Virtualization Based Security 中文為虛擬化型安全性,是 Win 11 利用 CPU 的硬體虛擬化來隔離記憶體的安全區域和主機安全功能。雖然可以防止駭客入侵,但會讓電腦的效能大幅降低,且在 VMWare 中無法使用 Intel VT-x/EPT (Intel 虛擬化技術)。
VBS 簡直是個流氓程式,Win11 如果更新到 24H2,會強制開啟 VBS,一般使用者無法關閉,所以大部份的網路教學都失效了。本人試了許久,終於將 VBS 完全關閉,請按如下步驟操作。
關閉Hyper-V
如果有使用 Hyper-V 的人,應該都知道怎麼關閉 Hyper-V,如果忘了請 Google 查詢 關閉 Hyper-V。如果沒聽過 Hyper-V 的人可以直接跳過,因為Win10/Win11 預設不會開啟 Hyper-V,這邊就不再贅述。
BIOS 啟動 Intel (VMX)
將電腦重新開機,然後進入 BIOS,在 CPU 選項中把 Intel (VMX) 虛擬化技術設定為 Enabled,然後重新開機,如下圖所示。
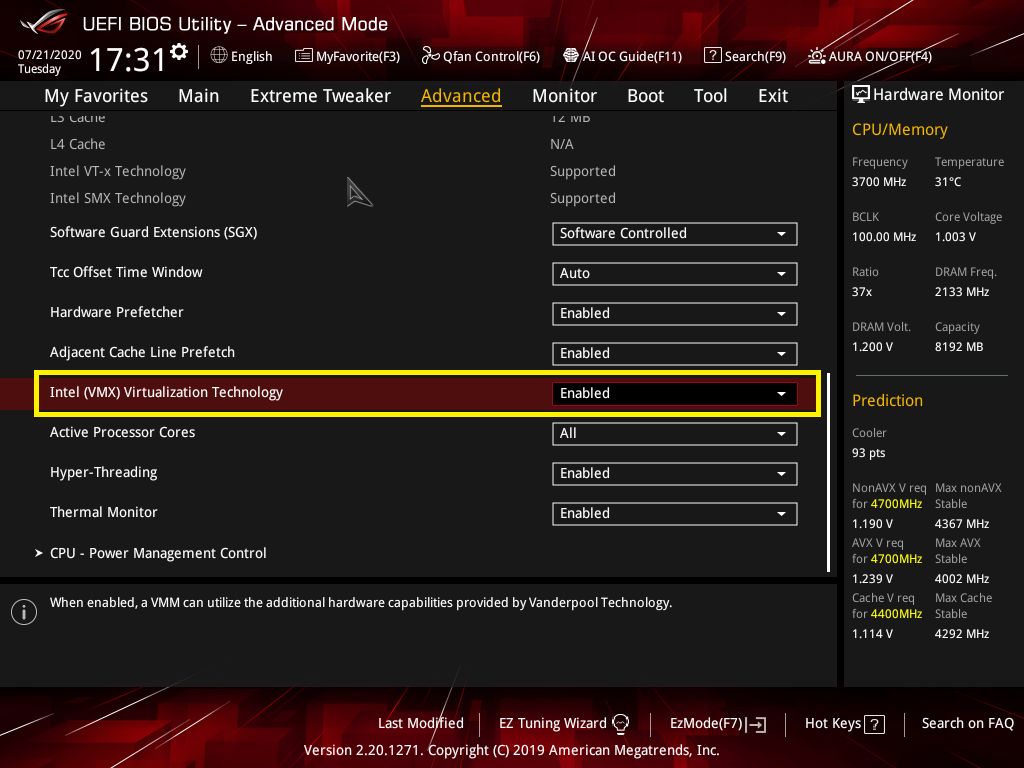
核心隔離
核心隔離是 Win11 的新功能,預設是打開的,其目的是為了保護 Win11 記憶体安全性,但這會讓 VMWare 的 VT-x/EPT 失效,所以需手動關閉核心隔離。
請開啟 Window 安全性/裝置安全性/核心隔離,將記憶體完整性關閉,然後重新開機,如下圖所示。
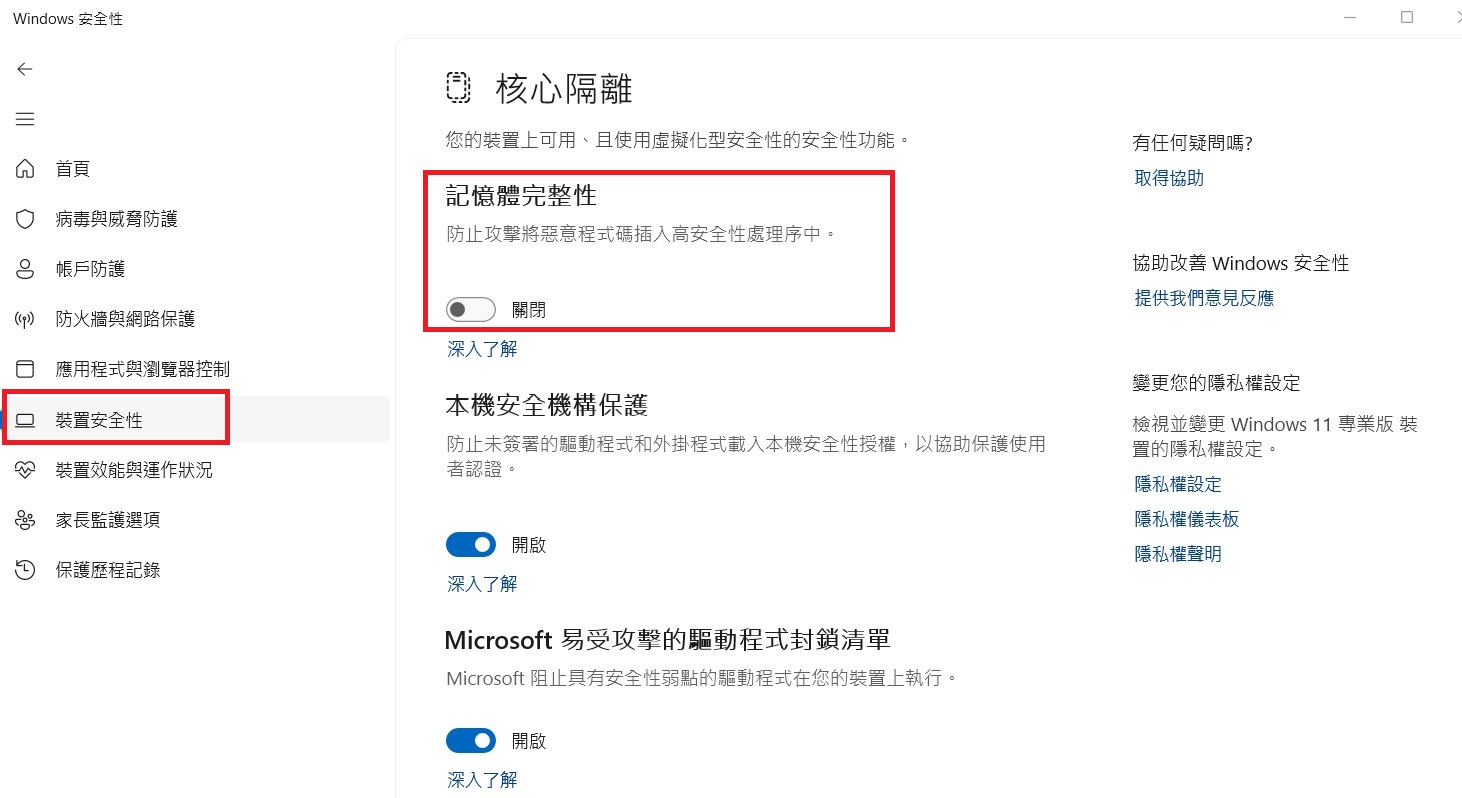
關閉 Virtualization Based Security
在 開始/執行 輸入 msinfo32,如果虛擬化型安全性顯示的狀態是已啟用,那麼 VMWare 就無法使用 VT-x,因為這層 Virtual Layer 會一直在 Win11 下幹活,如下圖所示。
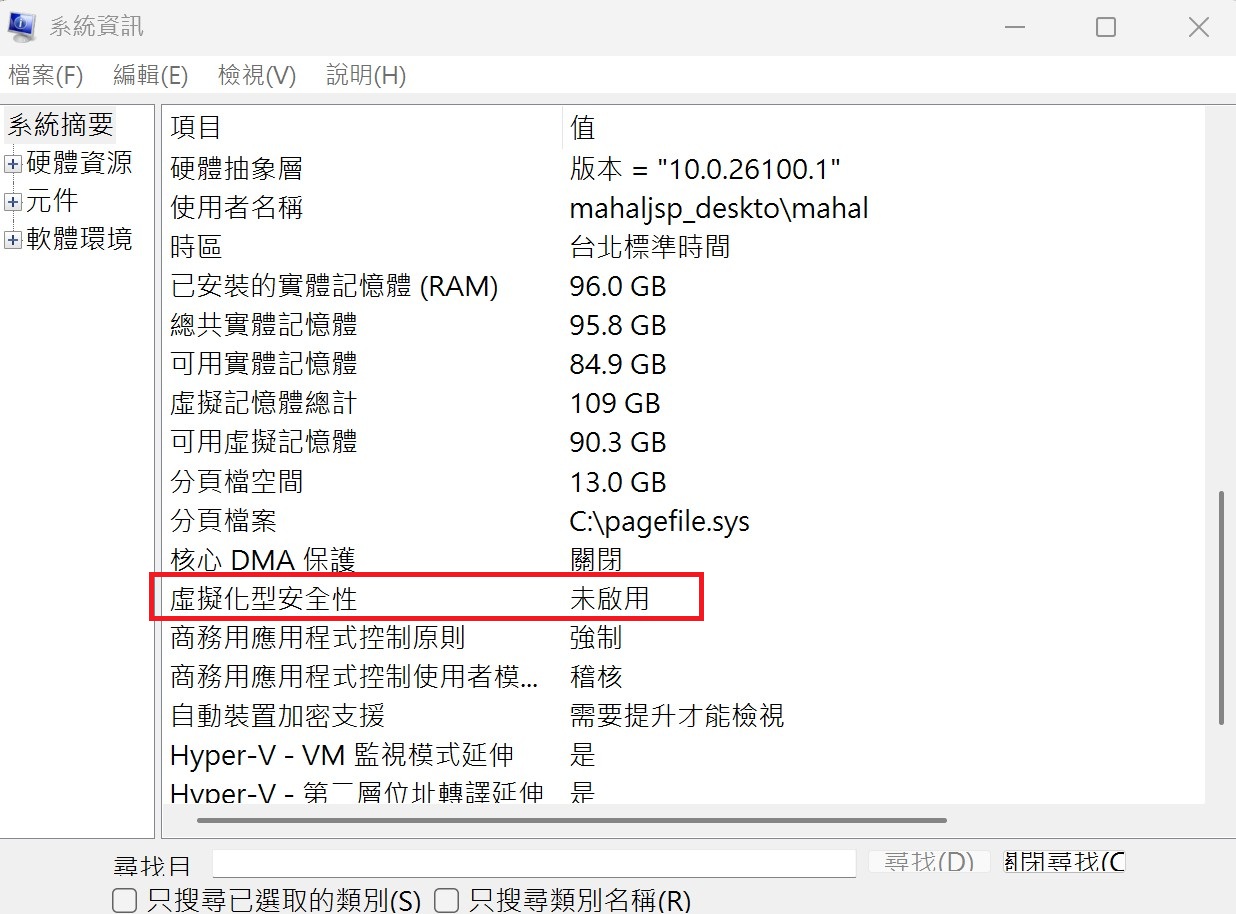
要把 VBS 關閉變成 “未啟用”,需開啟一個空白的 vbs.bat 文字檔,輸入如下Script
@echo off
dism /Online /Disable-Feature:microsoft-hyper-v-all /NoRestart
dism /Online /Disable-Feature:IsolatedUserMode /NoRestart
dism /Online /Disable-Feature:Microsoft-Hyper-V-Hypervisor /NoRestart
dism /Online /Disable-Feature:Microsoft-Hyper-V-Online /NoRestart
dism /Online /Disable-Feature:HypervisorPlatform /NoRestart
mountvol X: /s
copy %WINDIR%\System32\SecConfig.efi X:\EFI\Microsoft\Boot\SecConfig.efi /Y
bcdedit /create {0cb3b571-2f2e-4343-a879-d86a476d7215} /d "DebugTool" /application osloader
bcdedit /set {0cb3b571-2f2e-4343-a879-d86a476d7215} path "\EFI\Microsoft\Boot\SecConfig.efi"
bcdedit /set {bootmgr} bootsequence {0cb3b571-2f2e-4343-a879-d86a476d7215}
bcdedit /set {0cb3b571-2f2e-4343-a879-d86a476d7215} loadoptions DISABLE-LSA-ISO,DISABLE-VBS
bcdedit /set {0cb3b571-2f2e-4343-a879-d86a476d7215} device partition=X:
mountvol X: /d
bcdedit /set hypervisorlaunchtype off
echo.
echo.
echo =======================================================
pause > nul
echo.
echo.
儲存後使用系統管理員執行上面 Script,然後手動重新開機,就會在開機過程中詢問三次是否要關閉 VBS,請連續按二次 F3/空格。
開機完進入 Win11 後,會出現 pin number 失效需重建。此時 Win11 會要求重新輸入微軟帳號的密碼,並寄發驗証碼到 e-mail 中。輸入驗証碼後,即可重建 pin number。
完全進入 Windows 後,再次執行 msinfo32 就可以看到未啟用。
經過上述的折騰後,就可以後續的動作,把 VMWare 的 VT-x 打開。
恢復 VBS
新增如下批次檔,使用系統管理員執行,然後重新開機
bcdedit /delete {0cb3b571-2f2e-4343-a879-d86a476d7215}
bcdedit /set hypervisorlaunchtype auto
搜尋目錄下所有檔案包含某字串
使用如下指令即可查詢目錄下所有檔案所包含的字串
FOR %G IN (*.*) do (find /n /i "SearchString" "%G") >> e:\log.txt
Junction
junction 是 NTFS 裏的軟連結, 可以建立一個新的目錄名稱,指向一個實体的目錄。但這又跟捷徑不一樣,因為捷徑無法用cd 指令進入,但 junction 可以。請參照如下文原說明
https://docs.microsoft.com/en-us/sysinternals/downloads/junction
下載 : https://download.sysinternals.com/files/Junction.zip
下載上面的程式解開後,再設定path 環境變數即可使用
junction test d:\photos : test為一新的目錄, 指向原本就有的 d:\photos目錄
請注意,此時刪除 test 裏的檔案,等於是刪了photos 裏的檔。但如果是刪除 test 這個軟連結,則 photos 裏的東西不會被砍。不過為了以防萬一,請使用如下方法刪除 test
junction -d test
Window sshd Server
Windows 10 支援 ssh client 及 sshd server,但目前只是 beta 版,超不穩定的
安裝sshd server
由設定/應用程式(Win+I) , 再選取管理選用功能. 然後按新增功能
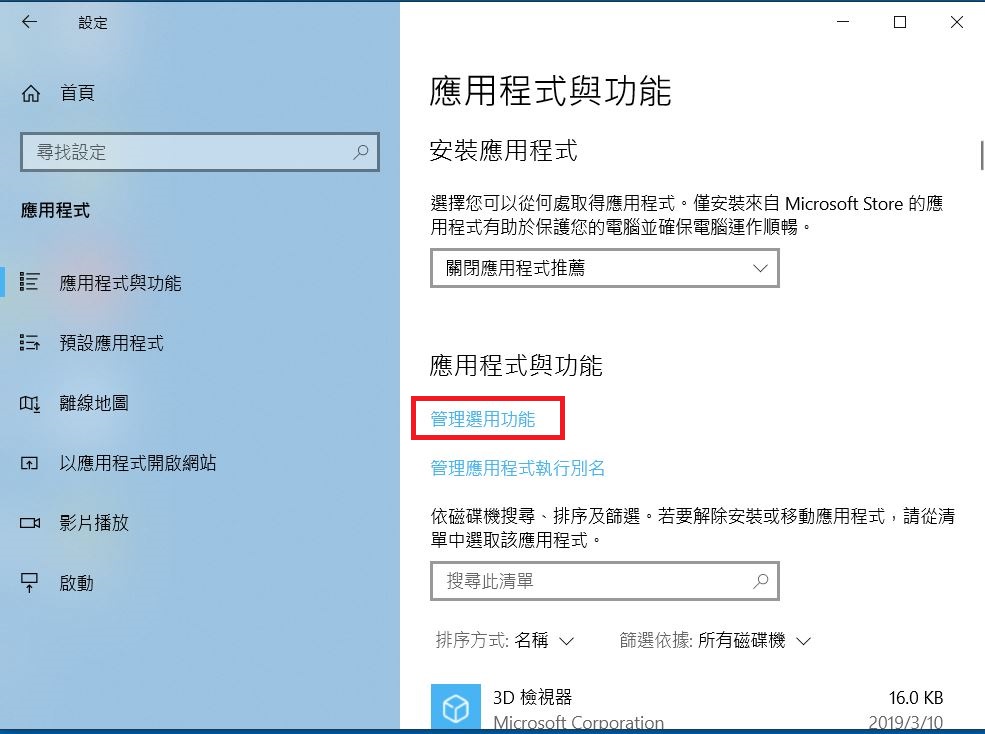
再選取安裝OpenSSH伺服器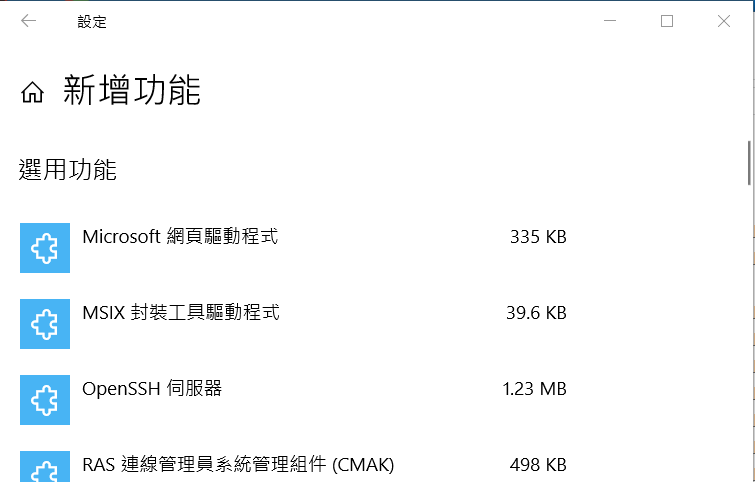
設定
上述安裝好後, 最好重新開機一次, 然後在執行命令列下達services.msc
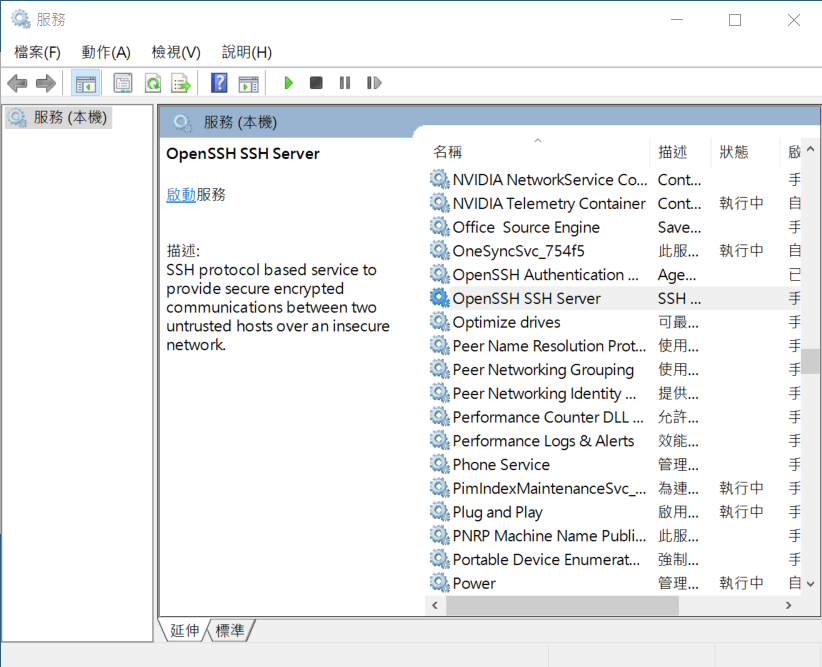
在OpenSSH SSH Server按二下, 切換到登入標簽, 登入身份選本機系統帳戶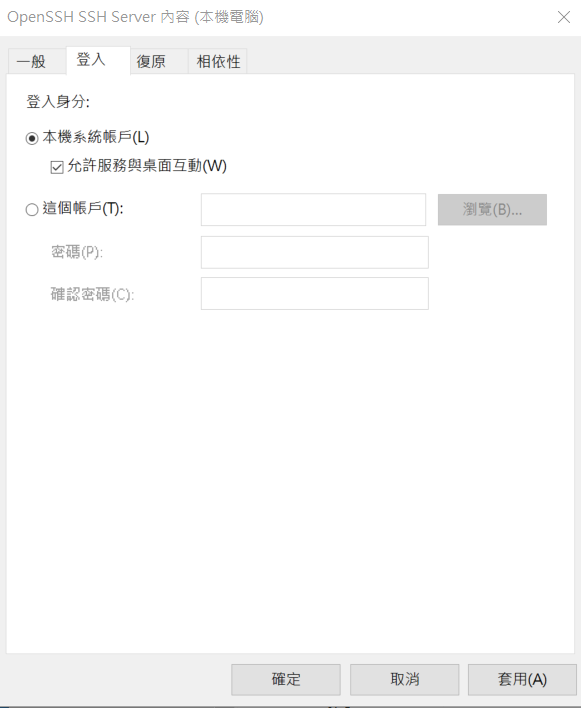
如此在client端就可以使用如下指令登入了
ssh 帳號:ip
帳號為登入server的帳號, 然後會彈出密碼, 也是登入server的密碼
定時自動重新開機
1. 啟動自動排程 : 開始/Windows 系統管理工具/工作排程器
2. 選取建立基本工作
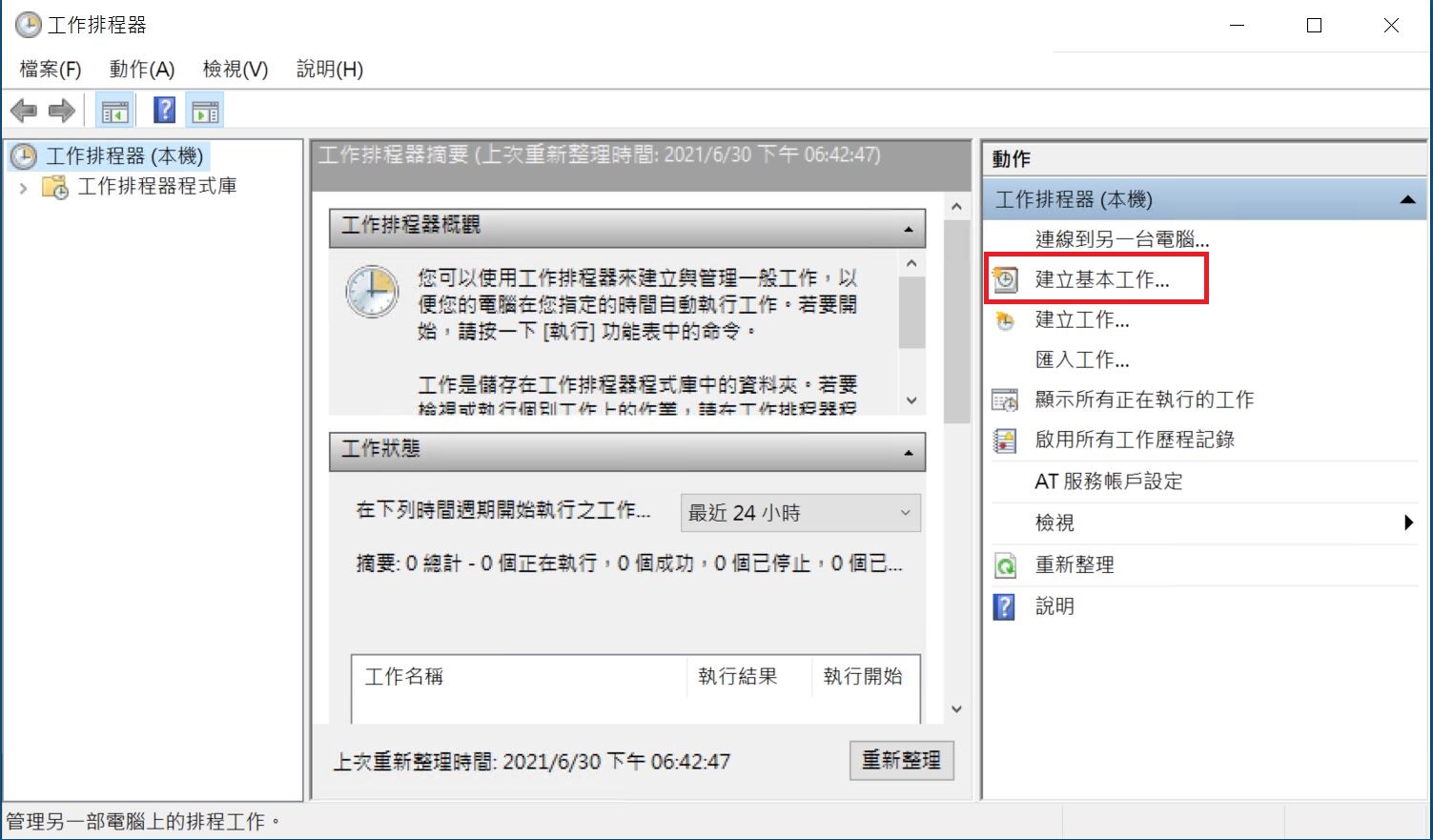
3. 名稱就填入 : 自動重新開機
4. 觸發程序 : 選取每天
5. 設定要重新啟動的時間
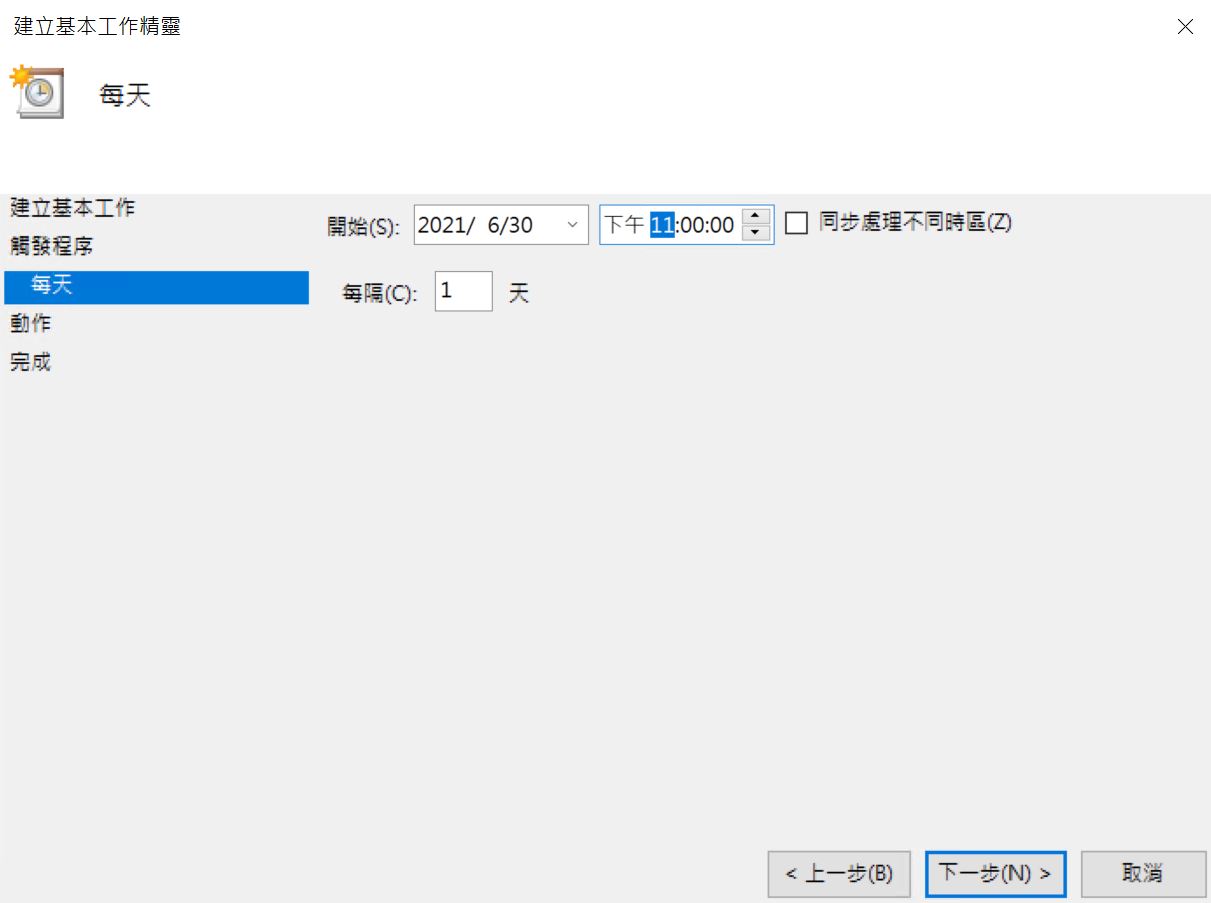
6. 動作選取 : 啟動程式
7. 程式或指令碼 : shutdown.exe, 新增引數 : /r
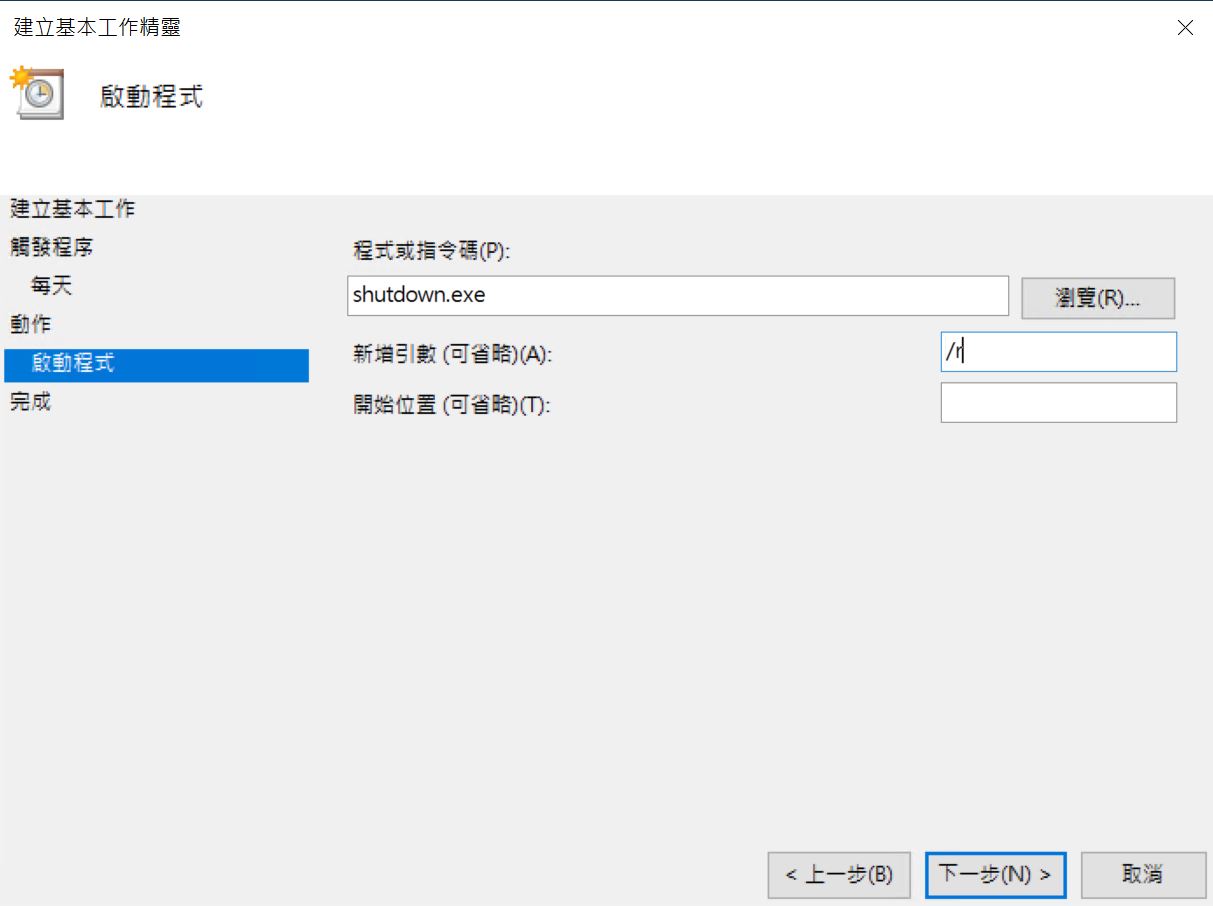
8. 設定開機權限
選取自動重新開機工作項目,然後選取內容,再勾選 “不論使用者登入與否均執行。
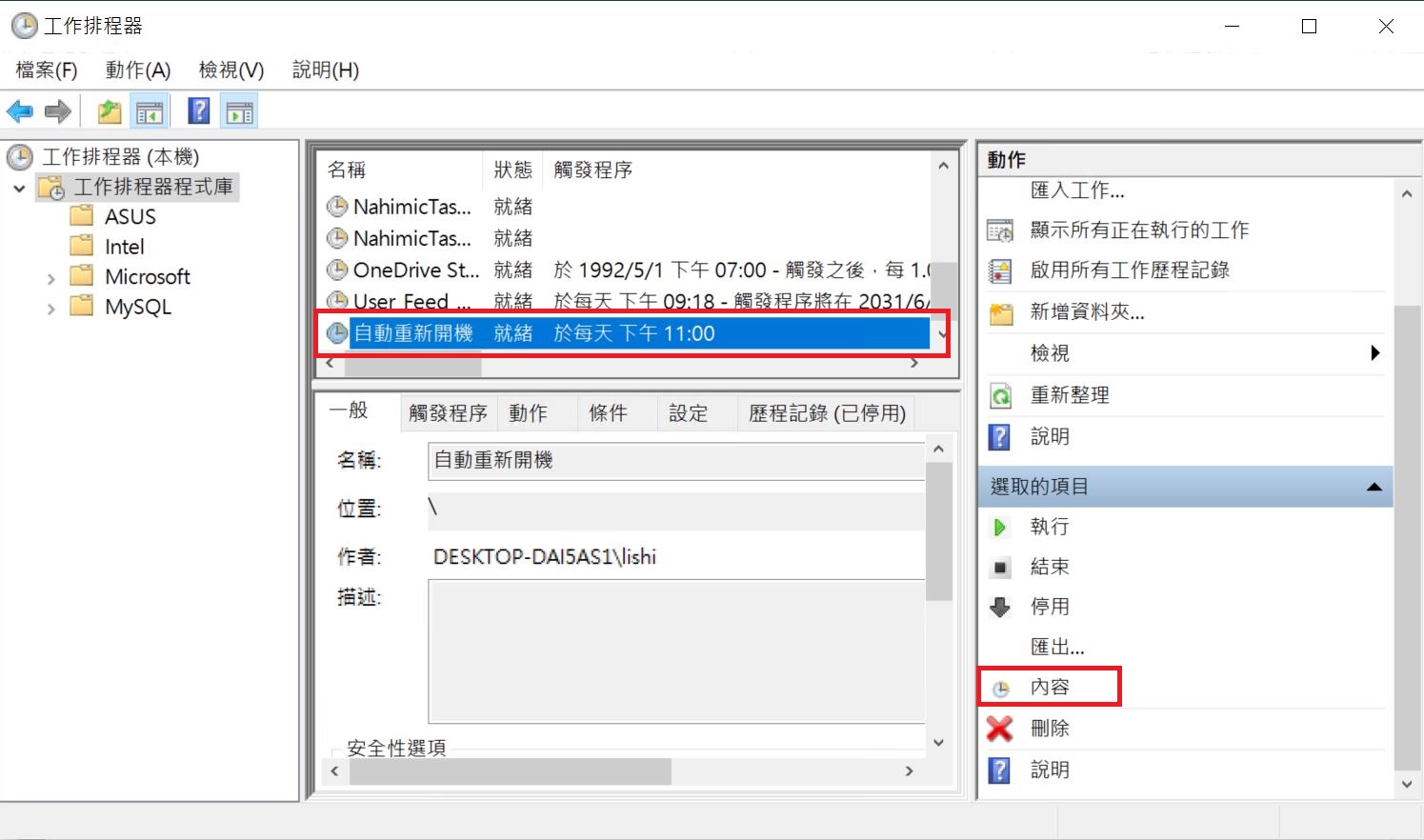
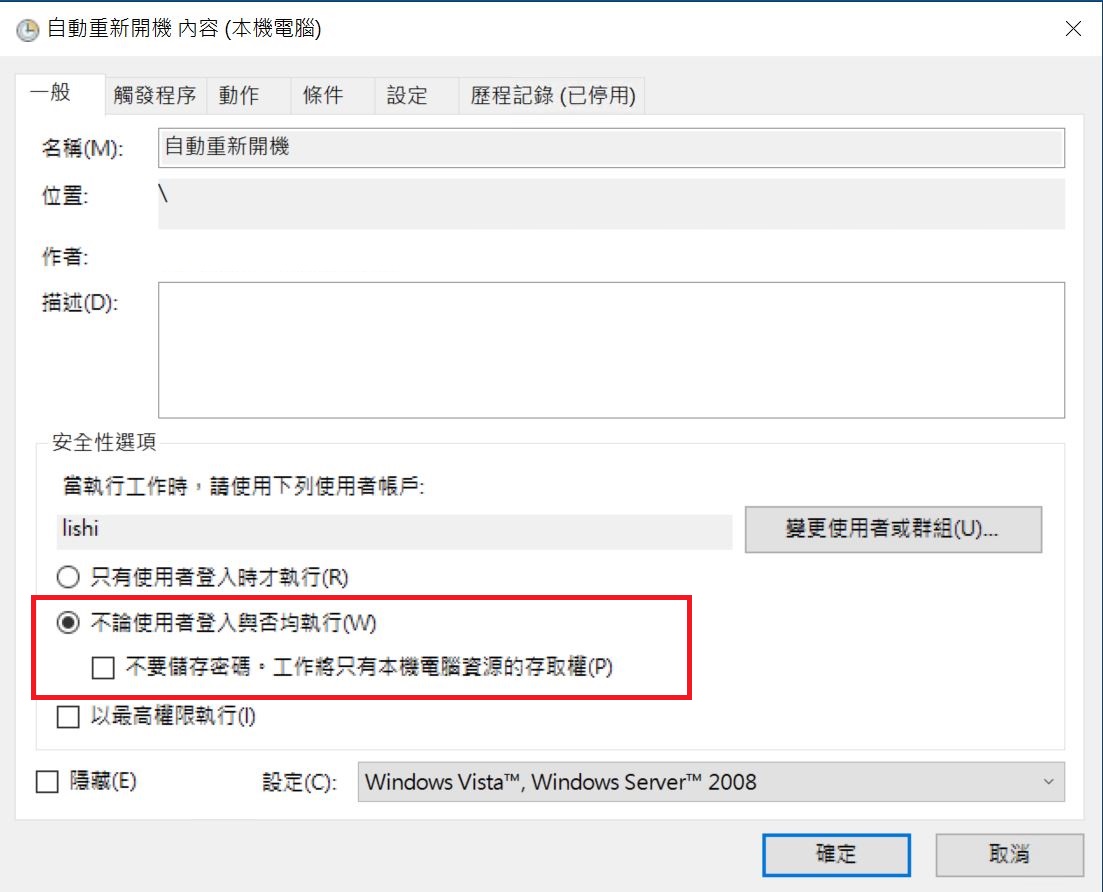
上帝模式
在桌面右鍵新增一個資料夾,將資料夾名稱命名為 :
GodMode.{ED7BA470-8E54-465E-825C-99712043E01C}
如此這個資料夾裏就會有大部份的設定功能
Win10 ESU 續訂三年更新
微軟於 2025/10/14 終止Windows10支援服務。但微軟推出 ESU 付費方案,可收到安全更新到 2028 年。ESU 全名為 Extended Security Updates(延長安全更新計畫)。
使用系統管理員開啟 PowerShell ,輸入如下指令,即可免費延續三年的更新。
$script = irm https://get.activated.win; & ([scriptblock]::Create($script)) /Z-ESU
上述指令只能在 PowerShell 執行,不能使用 DOS 命令視窗。執行後即可延長三年的更新。
Office 破解
請先到如下網址下載Office 最新版本
https://massgrave.dev/genuine-installation-media
然後啟動 MAS,按下 [2] Ohook 即可破解

Geek 強制移除
有些軟体很頑強,系統的移除應用程式無法完整解除安裝,此時就要使用 geek 這種超強的移除程式,請到如下網址下載。
https://geekuninstaller.com/download
下載解壓後,執行 geek.exe 就可強制移除指定的 app。geek 連 register 註冊檔的設定都會全部清除乾淨,超級好用。
